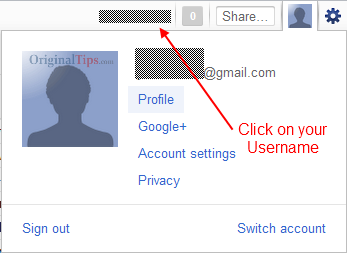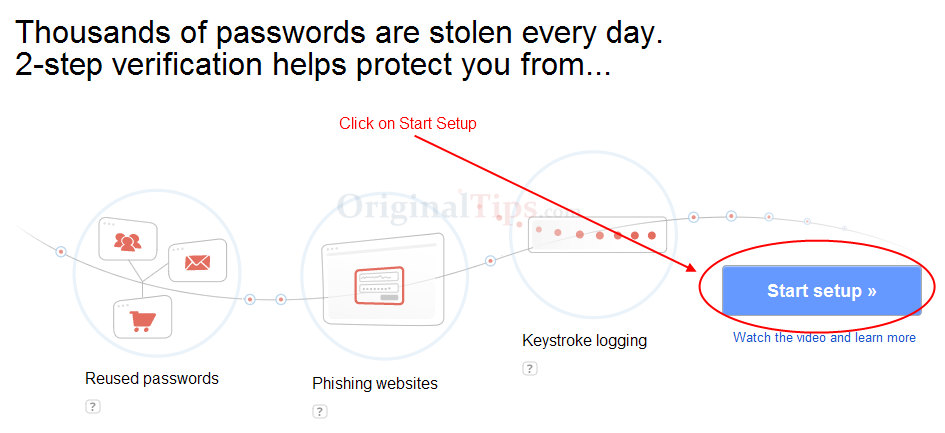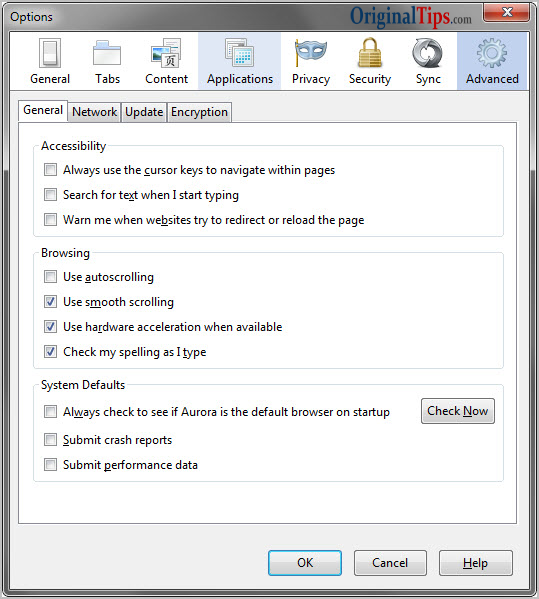Introduction
Piracy of online data is among the foremost concerns facing internet providers. The pirates ‘steal’ the data they are not authorized to use for free. For several years now, the ISPs have been looking for an effective way to get rid of this problem for good. The harder they try, the more illegal file and data sharing websites emerge on the internet. A pleasant sign has been the crack down on pirates by some of the best internet providers in the country. Companies like Time Warner Cable have an extensive clientele. If they can stop their customers from engaging in internet piracy, the problem can be dealt with. Each internet provider will have to step up to the plate and take a shot. Not one of the best internet providers including Time Warner Cable can claim that none of their customers are pirates. It is a hard fact that has to be accepted before it can be taken care of.
The Entertainment Industry: Piracy’s Biggest Victim

The entertainment industry is the biggest victim of online piracy. With website providing free music, movies and games to people, they don’t want to pay for them. The internet networks are used to obtain the content and then distribute it further. The music, movies and other intellectual properties are under copyright and a person has to pay to enjoy them. Internet piracy offers them a way around paying and they make full use of it.
The problem lies with the pirates. They don’t realize what they are doing is wrong. Their point of view is that they are being overcharged for entertainment. In the recession, people can’t afford to pay too much for leisure and entertainment. Yet, using illegal means to do so is not the solution. They have to be enlightened about the impact their actions have on the entertainment industry. It is a major blow to the music and film industry as they lose out on millions of dollars.

However, mere education is not going to get rid of the problem for good. Internet providers have to be robust in dealing with the pirates. That is what they intend to do by working in conjunction with leading companies in the entertainment industry. In consensus with the major media groups, the internet providers are developing strict policies to deal with piracy. The aim is to stop illegal downloading and distribution and protect the copyrighted content online.
Groups such as the Motion Pictures Association of America (MPAA) are already on board. The proposed solution is to restrict illegal downloads. The people doing so will be warned six times. They will be sent six messages warning them that they have been caught. Being called ‘Copyright Alerts’ so far, the messages give the user a chance to stop. Else, action will be taken against them. The resultant action would be to slow internet speed or redirecting them to a different web page.
There are certain glitches in the system so far. Users who have not been downloading illegal content can also receive the messages by mistake. In such cases, they have to contact their internet provider to review the messages that have been sent.
Center for Copyright Information: Educating Pirates

To boost the efforts of the internet and entertainment companies to crack down on piracy, a new organization is being formed. Known as the Center for Copyright Information, its chief purpose is to educate the pirates about the extent of their wrongdoings and the negative effects. Moreover, the organization will be responsible for implementing the new policies that are to be decided by the internet providers and media groups.
Through the organization, people will get to know if their internet connection is being used for piracy by someone else. Furthermore, they have a chance to make amends if they are engaged in piracy themselves. With the right education, people can save themselves from being victims of pirates and also be convinced to never infringe copyrights. Only when the policies are implemented will a clearer picture emerge. For now, the organization is being set up, paid for by internet providers and media groups.
By cracking down on piracy where databases will be independently kept, the best internet providers are protecting the interests of copyright holders as well as preventing common users from illegal downloading.