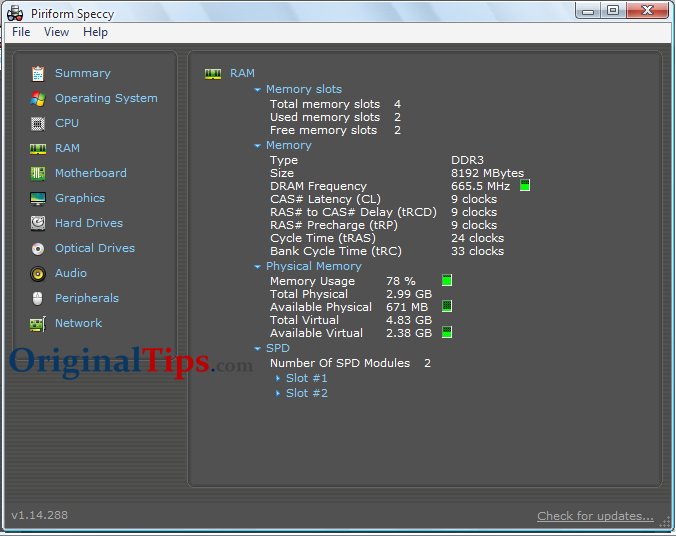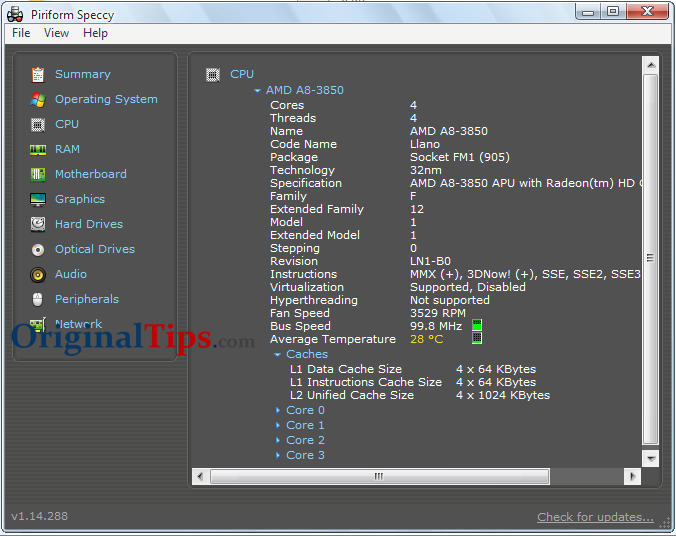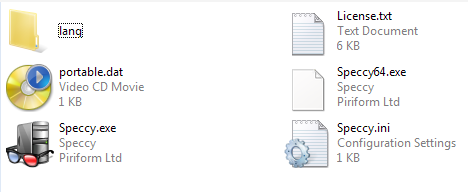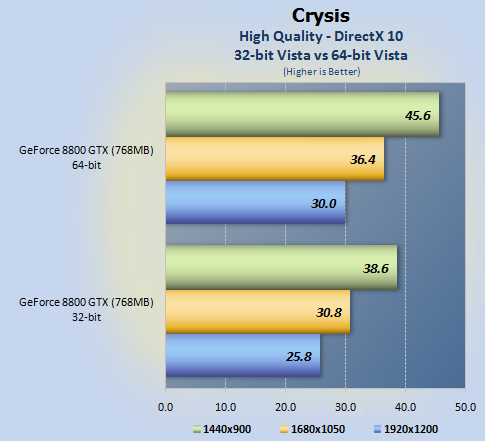As you already know, Windows is a most used Operating System, due to its GUI and user-friendliness. Recently Microsoft has released the Consumer Preview Version of Windows 8.
Microsoft always tries to make Windows faster and easier to use. For the same reason now they have introduced the Official Shortcut Keys for the Windows 8 Edition.

Here is the List of Shortcuts of Windows 8 Edition.
Shortcuts starting with Windows Key :

- Windows Key : Open the Start Screen
- Win + Z : Open Application bar
- Win + W : Search in Settings of the system
- Win + X : Open Windows Mobility Center
- Win + V : Switch among notifications
- Win + Shift + V : Switch among notifications (in reverse manner)
- Win + U : Open Ease of Access Center
- Win + T : Set focus to Taskbar and toggle through Programs
- Win + S : Open OneNote Screenshot Creator (If Microsoft Office-OneNote is installed)
- Win + R : Open Run dialog box
- Win + Q : Open Windows Apps Search
- Win + P : Display Projection Options
- Win + O : Disable screen rotation / orientation
- Win + N : Create new OneNote (If Microsoft Office-OneNote is installed)
- Win + M : Minimize all windows
- Win + Shift + M : Restore minimized windows
- Win + L : Lock your computer
- Win + K : Open Device Connections
- Win + J : Toggle foreground between the filled and snapped applications
- Win + I : Open Settings Panel (To change Settings for the Wireless Networks, Volume, Apps, Brightness or to Shut Down)
- Win + H : Open Share Panel
- Win + G : Toggle through Windows Desktop Gadgets
- Win + F : Search for the Files in Computer
- Win + Ctrl + F : Search for Computers in a network
- Win + E : Show Windows Explorer with File’s Tree View
- Win + D : Toggle “Show Desktop”
- Win + C : Open Charms bar
- Win + B : Set focus to Notification Area
- Win + Enter : Open Windows Narrator
- Win + Alt + Enter : Open Media Center (If Media Center is Installed on PC)
- Win + Spacebar : Change the Keyboard Layout / Input Language
- Win + PageUp : Move Start Screen to the left side of screen
- Win + PageDown : Move Start Screen to the right side of screen
- Win + Plus : Magnifier Zoom-In
- Win + Minus : Magnifier Zoom-Out
- Win + Esc : Close Magnifier
- Win + Left Arrow : Dock the current window to left half of the screen
- Win + Right Arrow : Dock the current window to right half of the screen
- Win + Up Arrow : Maximize the currently active window
- Win + Down Arrow : Minimize / Restore the currently active window
- Win + Shift + Up Arrow : Maximize the currently active window vertically, while maintaining its width
- Win + Shift + Down Arrow : Minimize / Restore the currently active window vertically, while maintaining its width
- Win + Shift + Left Arrow : Move the currently active window to the left side of monitor
- Win + Shift + Right Arrow : Move the currently active window to the right side of monitor
- Win + Home : Toggle (Minimize/Maximize) all non-active windows
- Windows + number : Launch the program from taskbar sequence (e.g. To open 1st program window, use Windows + 1)
- Windows + Shift + number : Launch a new instance of the currently active program from taskbar sequence (e.g. To open an instance of 1st program window, use Windows + Shift + 1)
- Win + Break : Display System Properties dialog box
- Win + F1 : Open Windows Help and Support
- Win + Forward Slash (/) : Initiate IME (Input Method Editor) reconversion
- Win + Tab : Toggle through all Applications
- Win + Ctrl + Tab : Toggle through Applications and snap them as they cycle
- Win + Shift + Tab : Toggle through Applications in reverse order
- Win + Dot (.) : Move the gutter to the right
- Win + Shift + Dot (.) : Move the gutter to the left
- Win + Comma (,) : Look Temporarily at the desktop
Shortcuts starting with Alt Key :

- Alt + W : Create a new document or select a template
- Alt + V : Paste
- Alt + T : Cut
- Alt + S + N : Deselect
- Alt + S + I : Invert the selection
- Alt + S + A : Select all
- Alt + R : Rename selected files
- Alt + P + S : Insert label
- Alt + P + R : Open properties
- Alt + P + E : Display “Open With…” dialog box
- Alt + N : Create a new folder
- Alt + M : Move the files
- Alt + H : Show the history of file versions
- Alt + E : Edit selected files
- Alt + D : Delete selected files or folder
- Alt + C + P : Copy path to the file or folder
- Alt + C + O : Copy selected items
- Alt + A : Open the “special features”
Hope you have enjoyed the list of shortcuts. Please share your feedback.